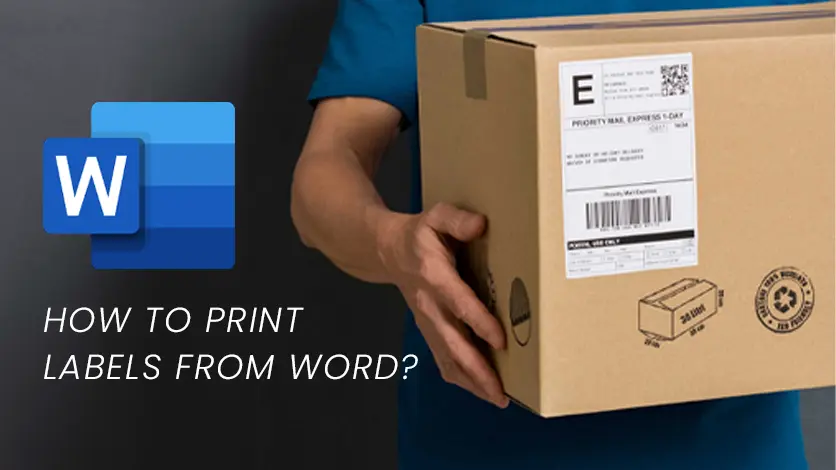
Printing labels may seem like a small task, but it plays a significant role in business operations—from shipping and product packaging to organizing office supplies. If you're managing inventory, fulfilling orders, or preparing for an event, Microsoft Word offers a surprisingly efficient way to create and print labels without the need for specialized software.
This guide walks you through everything you need to know about how to print labels using Word, from setup to print-ready execution—perfect for individuals, startups, and businesses looking to streamline their labeling process.
Why Print Labels in Word?
Microsoft Word is more than just a word processor. It offers built-in tools for label creation, making it ideal for users who need to print anything from address labels to barcode stickers. With preloaded templates, custom text fields, and mail merge capabilities, Word provides a flexible solution without requiring technical skills.
Using Word allows for:
● Full control over label layout and formatting
● Easy input of individual or bulk data (like customer addresses or SKUs)
● Cost-effective printing from your existing setup
● Whether you're managing daily shipments or preparing product packaging, Word has all the essentials covered.
What You’ll Need
Before you begin, make sure you have the following:
● A computer with Microsoft Word installed
● Label sheets that match Word-compatible layouts
● A printer capable of handling label paper (inkjet or laser)
● Label content: addresses, product names, or barcodes
Tip: It's best to use standard label sheet formats to avoid alignment issues and wasted materials.
Step-by-Step: How to Print Labels In Word
Step 1: Open the Labels Tool
Launch Microsoft Word and go to the "Mailings" tab. Click on "Labels". A pop-up window will appear.
Step 2: Choose Label Options
Click on "Options" to select the label vendor and product number. Choose a layout that matches your label sheet (the measurements must align perfectly).
Step 3: Enter Your Content
In the main "Labels" window, enter the text you want printed. If you’re creating address labels, type in your recipient’s information.
Step 4: Use Mail Merge for Bulk Labels
If you're printing multiple labels with different content (e.g., customer names or SKUs), click on "Start Mail Merge" > "Labels", then import your data source (like an Excel sheet). Word will populate the label fields for you.
Step 5: Preview Before Printing
Use the "Preview Results" function to double-check alignment and formatting before printing.
Step 6: Test Print
Print a test sheet on regular paper first. Hold it behind a label sheet to check alignment. Adjust margins or layout if needed.
Step 7: Final Print
Load your label paper correctly into the printer tray and hit "Print". Avoid touching the freshly printed labels to prevent smudging, especially with inkjet printers.
Pro Tips for Flawless Label Printing
● Use high-quality label sheets to prevent paper jams or ink bleeding.
● Set the correct paper type in your printer settings.
● Avoid reusing label sheets that have already been printed on partially.
● Print from a high-resolution file if your labels include logos or barcodes.
These small details can make a big difference in your final output—ensuring clean, professional-looking labels every time.
When You Need More Than Just a Template
While Word is excellent for most small to medium-sized printing tasks, businesses that rely heavily on labeling need more than just convenience—they need consistency and durability.
That’s where quality materials come into play. Labels exposed to heat, friction, or moisture require specialized adhesives, coatings, or surface finishes to remain intact and legible. Choosing the right material can also elevate your brand image, especially when labels are customer-facing.
Get High-Performance Label Materials from a Trusted Partner
For businesses looking to upgrade from generic label stock, YG Group offers a wide range of high-performance label materials tailored for Word-compatible printing. Whether you're labeling packaging, shipping cartons, or product bottles, YG materials are engineered to deliver long-lasting results.
With over 22 years of manufacturing experience, YG understands the demands of industrial labeling and offers custom options to fit your exact needs—be it thermal-sensitive labels, waterproof films, or specialty adhesives.
Clients rely on YG not just for the material, but for expert guidance on how to optimize the entire printing process—from layout setup to printer compatibility.
Ready to Improve Your Label Workflow?
Choosing the right label is just as important as knowing how to print it. If you're looking for durable, reliable label solutions that work seamlessly with Microsoft Word, the YG team is here to help. Contact YG at gmoffice1@ygtape.com to learn more or request a free consultation.





